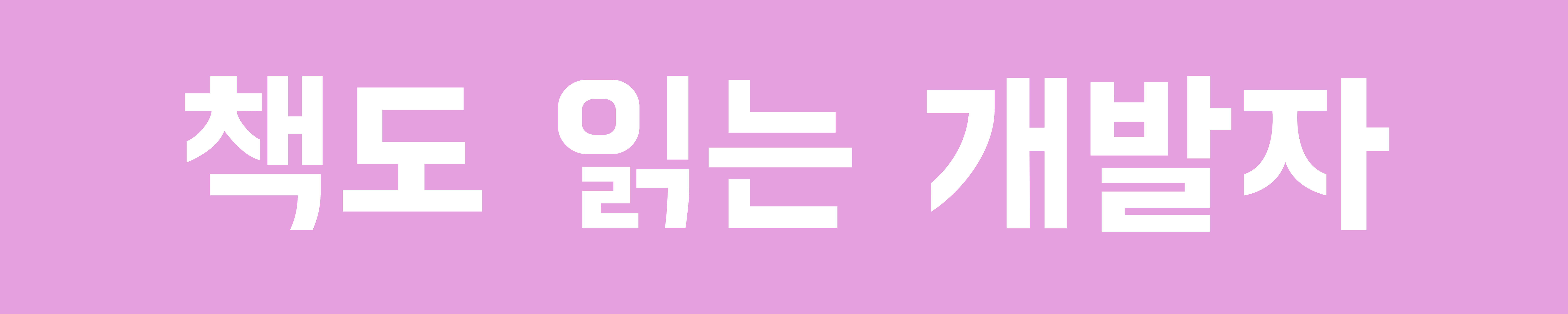인쇄 작업별 대지 사이즈

인디자인 기능만 익혀서는 퀄리티있는작업이 나오기 어렵다. 타이포그래피에 대한 이해와 적용이 뒷받침 되어야한다.
디자인을 잘하려면 작은 디테일에 집착하는 치밀성과 보는 눈이 높아야한다.
같은 기능을 제한적으로 사용하더라도 정성과 시간에 따라 퀄리티가 달라진다.
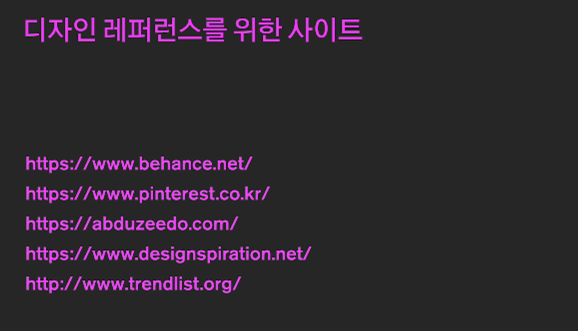
디자인이 좋아보이는 이유를 스스로 분석하는 과정으로 자신의 디자인을 찾아가고, 아카이빙을 통해 아이디어 얻기
01. 기본 작업환경
기본 작업환경의 구성 (툴박스, 컨트롤 박스, 패널)
툴박스 선택에 따라서 상단에 컨트롤 박스가 바뀐다. 간단하고 빠른 편집을 위해 툴에 대한 모든 기능을 보여주는 것.
컨트롤 박스 위의 기본 메뉴바 구성
indesign cc: 환경설정
file : 문서 관련 기능. export, package, 저장 등
edit : 자르기, 복사하기, 붙여넣기 등 기본 편집기능
layout: 페이지 세팅 기능
type : 서체
object: 개체, 일러처럼 간단한 도형 그리기와 편집이 가능함
table: 인디자인에서 효율적으로 표 그리는 법
view: 기능이라기 보다는 화면 표시 방법을 키고 끄는 법, grid와 가이드선 활용
window(창): 우측의 패널창(팔레트로 보면 된다) workspace-작업별 환경 세팅
기본적으로는 디지털이던 인쇄물이던 essential를 기본으로 사용
패널 이동하는 법 > 요철 부분을 눌러서 드래그. 배서 상단부분 잡고 위치 세팅 다시 가능
패널 구성은 마지막 정렬을 그대로 빠른다. page, layer처럼 자주 쓰는 것은 위로 가도록.. 하며
작업을 하다보면 나름의 정렬 기준이 생길 것. 우선의 essential로 시작.
02. 새 문서 만들기 및 문서 설정
새 문서 만들기 단축키 command + n(new)

인디자인 cc 버전이 생기며 saved 항목에서
무료로 abode에서 다양한 template 제공. ( 완전한 무에서 시작하기 힘들면 다운로드해서 프리뷰 구경)
print, web, modile 옵션에 따른 작업환경 선택
문서를 만들 때 page 패널 확인
밑에 포스트잇 도구 누르면 새 페이지 만들기 가능
인디자인이 기본적으로 인쇄물 편집을 위한 툴이기 때문에
책 작업을 할 때에는 페이지 마주보기 체크
나중에 세팅을 변경가능하기 때문에 이때 체크 못해도 괜찮다.
세팅: file-document setup 메뉴로 체크 (파일-문서설정)
margin
문서 대지 끝에서 일정 테두리를 만들어주는것
적당한 공간에 여백을 두고 텍스트를 배치하게 되는데 공간의 여백을 margin이라고 한다.

bleed 도련
옆에 쇠사슬 버튼(lock 기능 같은 것, 모두 동일한 수치로 통일시켜주는 역할)
대지 밖으로 빨간 선이 생기는 것. 대지 끝에서 인쇄 밖의 영역을 도련이라고 한다.
이 공간이 왜 필요하냐? 어떤 문서를 만들던 기본적으로 도련값을 3mm 정도하는것을 습관화하면 좋다.
인쇄는 인쇄 후 사이즈에 맞게 재단을 원칙으로 하는데
딱 대지사이즈에 맞게 바탕 사각형을 그리고 인쇄를 하면 인쇄 오차로 정확한 영역에 인쇄 되지 못할 수 있다.
background가 있거나 작업 경계에서 넘어가는 무언가가 있을 때, 인쇄 오차 범위를 위한
추가 공간을 만들어주는 것이다. 아니면 흰색 실 같은 부분이 나올 수도 아니면 비틀어지거나.
slug
작업자가 인쇄소에 넘길 때 코멘트를 남기기 위한 영역인데, 더이상 사용하지 않는 추세
문서 아래에 작업자의 코멘트를 남기는 파란 영역으로 최종 인쇄에는 포함되지 않는 부분이다.
03. 미리보기
인쇄 최종 결과물을 보면서 작업을 해야 더 디테일한 작업이 가능하다.
아웃라인 가이드라인 사라지고
최종 인쇄 내용물만 표시되게 하려면 단축키 w 누르면 작업영역-미리보기 영역
토글, 왔다갔다하며 작업하기
단축키 까먹으면
1. 툴박스 좌측 하단의 normal-preview로 토글
preview 꾹 누르거나, 마우스 오른쪽 > 으로도 가능. presentation(esc로 나오기) 도 가능
2. view -screenmode 에 툴박스에 있는 같은 기능
04. 저장하기
새 파일을 만들면 무제/untitle 이라는 이름으로 파일이 생성되는데
이 옆의 *표시는 "이 파일이 아직 저장되지 않은 상태이니 저장을 해라" 라는 일종의 경고표시
파일 저장 단축키 command + s (file-save로도 가능)
저장하며 indd 파일과 함께 정체모를 lock 파일이 생기는데 파일을 닫으면 알아서 없어지고
파일을 열을 때만 떠있는 파일이니 신경쓰지 않아도 된다.
다른사람에게 보낼 때, 다른 버전의 사용자에게 보낼 때에는 다른 방식으로 저장해야 한다.
인디자인의 경우에는 업데이트가 될 때마다 다른 플러그인을 사용하게 되므로, 버전끼리의 호환이 불가능해서
열리지 않는다.

다른이름으로 저장 save as - format 에 indd가 아닌 idml로 저장해야한다.
05. 패키지
인디자인에서 가장 중요한
포토샵, 일러스트와 차별되는 저장 방식인 패키지
포토샵에서 얼마나 많은 텍스트나 이미지를 사용하던 상관 없이 psd로 저장하면
다른 사용자에게 전달하거나, pc 안에서의 위치를 바꾸어도 저장된 이미지를 바로 사용가능하지만
인디자인은 조금 다른 개념을 가지고 있다.
패널-link를 보면 작업 위의 대지에 올라간 이미지 파일들이 뜬다.
인디자인은 링크가 되어서 이미지가 연결되어 진 것이므로
쓰인 파일이 하나라도 다른위치로 간다면/ 폴더명이 바뀌게 된다면 ( 패널-linkt- missing(오류))가 뜸
물음표를 더블클릭해 유실된 이미지를 다시 찾는 작업을 해야한다.
인디자인의 사진, 폰트 파일은 링크된 프로젝트 형태이므로
될 수 있으면 한 곳에 저장을 해 사용하는 것을 권장한다.
이를 방지하고 인디자인에서 더 효율적으로 저장하고 관리하기 위해 file - package 기능 사용
작업을 모두 완료한 상태에서 유실이미지, 잘못 쓰인 이미지가 없는지 확인 가능
(경고/ 인쇄 시 이미지 중 rgb 색상 모드로 되어 있으면 경고가 뜨기도 한다. 인쇄 색상 모드인 cmrk로 바꾸면 해결. 사실 무시해도 상관 없음. )
package- save를 누르면 printing instruction ( 작업 설명서, 인쇄소에 보낼 때 사용) 거의 안씀
마지막으로 링크된 모든 패키지 저장 뜨면 저장. ( 체크를 통해 넣고 싶은 항목 선택가능. pdf는 항상 체크 권장)
저장하면 폴더가 생성되고 폴더 안의 link 폴더라는 한 폴더에 자료들을 넣어주는 것임
idml과 indd 모두 생김
instruction file은 안쓰여서 삭제해도 무방
유료 폰트 경우에는 배포금지로 font file 생성이 안되는 경우가 많다.
작업 완료 후 최종적으로 문서를 관리할 때, 작업 원본 파일을 다른 사람에게 보낼 때 사용!
06. 파일 내보내기, 작업영역과 인쇄 영역
file-export 내보내기 (pdf print 인쇄용, pdf interact 그 외 화면 확인 용 등)
jpeg: 페이지 범위 선택 가능 대화창
범위 1,4,6, 처럼 콤마나 1-4 대쉬 사용하면 된다.
해상도는 인쇄 경우에는 최소 300dpi, 웹상에는 72dpi로 저장하면 된다.
색상모드도 웹,화면용은 rbg, 인쇄용 cmyk, 흑백은 gray scale 사용.
(png도 동일)
interact pdf: 페이지 마주보기의 경우에는 좌면 우면을 붙여서 한 장의 파일로 export 하려면
page 아닌 spread 선택
프린트용 pdf: 인쇄용 파일은 대부분 "고품질 인쇄"(high quality print) 선택, 미리보기 용이면 "최소 파일" 선택
체크할 부분은
marks&bleed 표시 및 도련 부분
인쇄할 때는 기본적으로 사방을 재단하므로
crop marks 나 bleed mark를 포함한 파일로 내보내기
bleed 도련도 세팅을 했다면 "문서 도련 설정 사용"을 반드시 체크해
사방으로 3mm 도련을 포함한 영역을 export.
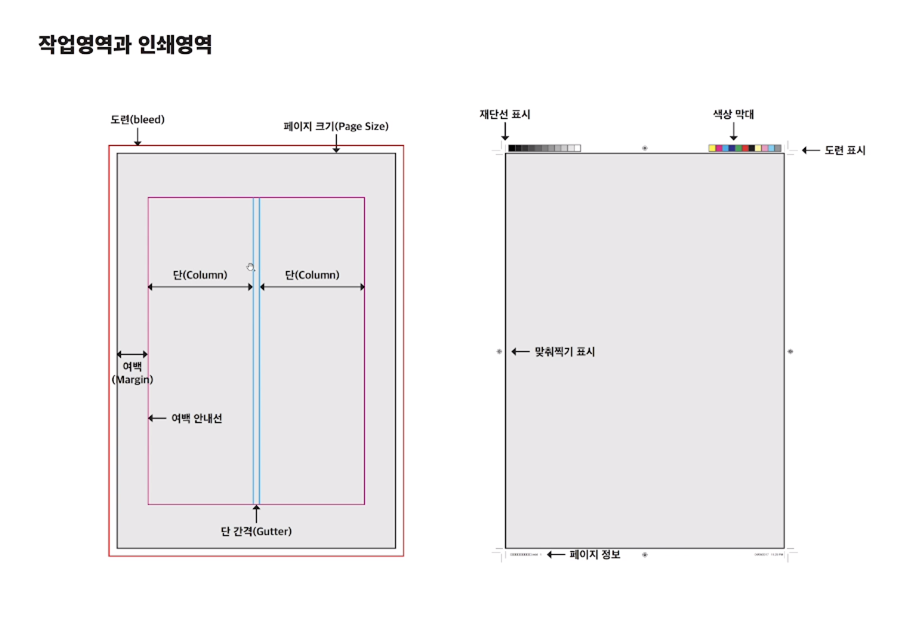
단과 단 사이의 간격이라는 gutter로 텍스트가 이어져보이지 않도록
도련과 재단선 표시 외에도
인쇄소에 보내기 전에 색상 막대, 맞춰찍기 표시, 페이지 정보도 함께 표시해 pdf 만들수 있다.
07. 색상모드

디지털 사진이나 모니터에서는 rgb
인쇄시 cmyk ( Cyan Magenta Yellow and (Black)Key) 네가지로 구성
보통 일러에서는 한 문서에 한가지 색상 모드로만 설정가능한데 (새 페이지 만들기 첫대화창에서 선택)
인디자인은 웹과 인쇄에 따라 색상 견본이 달라지기는 하지만
기본적으로 한가지 파일에 rbg와 cmyk를 섞어 사용하기 때문에
색상모드에 조금의 주의를 기울여야 한다.
패널에 스와치 swatch
패널에 없다면 창- 색상 - 색상 견본
(window-color-swatches)으로 추가해준다.
인쇄용 파일을 열면 색상 견본 옆에 cmyk에 해당하는 조각보 형태로 표시되어 있고
이 색상들의 속성을 봐도 cmyk가 설정되어 있음을 볼 수 있고.
웹용 파일을 열면 스와치 견본 설정이 다름 rgb가 표시되어 있음을 알 수 있다.
실질적으로 인쇄를 해야하는 cmyk 보다는 더욱 다채로운 색들을 웹 상에서 구현해 낼 수 있으므로
rgb의 종류가 다양하다.
그래서 인쇄시 rgb로 구성이 되어 있으면 인쇄 시 이미지에 손상이 많이 가므로 주의
그래서 rgb와 cmyk를 섞어쓸 수 있는 인디자인 파일에서 이미지 손상으로 인한 인쇄 결과물의 색감 차이가 발생하지 않도록
반드시 최종 출력용 파일을 인쇄하기 전에
1. 우선 인디자인 파일 자체의 색상모드를 무엇으로 설정하였는지 보고
2. 인디자인 안에서 사용한 이미지 색상 모드을 확인 후(link 패널 -이미지 더블클릭으로 하단 정보 color space 확인)
rgd 세팅으로 되어있는 이미지 파일이 있다면 포토샵을 통해 cmyk로 수정해야한다.
색상 견본의 경우에는 스와치에서 색상을 더블클릭해 속성에서 cmyk로 바꾸기
(rgb->cmyk수정하는 법)
1. 파일에서 직접 포토샵을 키거나/ 패키지로 한 폴더에 이미지 모두 저장하고 일괄로 바꾸기
2. 인디자인 link 패널에서 이미지 마우스 우클릭 edit with - 포토샵으로 빠르게 이동 가능
포토샵-image - mode-cmyk로 변경해 저장 하면 바뀌는 것!
08. 환경설정 메뉴
미리하면 좋은 환경설정 세팅
1. 인터페이스 - 컬러 테마 바꾸기 가능. 작업하기 편한 색조로 바꾸기
2. 화면 표시 성능 display performance - 다음 크기 이하일 때 흐리게 처리 => 0으로 바꾸기
(안하면 타이포 크기가 설정이상으로 작아지면 회색음영으로만 보이기 때문)
3. 단위 및 증감 - 기본적으로 작업할 때 mm로 하기, 눈금자 형태가 mm로 바뀌기 때문에 편함
(환경설정에 안가도 눈금자 겹치는 부분 우클릭하면 단위설정 바꿀 수 있음)
(인쇄 아닌 온라인 웹 배너 등의 경우에는 pixel 로 작업하면 편함)
인디자인 환경설정하기
환경설정은 기본적으로 문서를 열거나 만들지 않은 상태에서 해야 합니다.만약 문서를 오픈한 상태에서 환...
blog.naver.com
환경설정은 기본적으로 문서를 열거나 만들지 않은 상태에서 해야 합니다.
만약 문서를 오픈한 상태에서 환경설정을 하면 해당 문서에만 환경설정이 적용되고, 이후에 만들어지는 모든 문서에는 환경설정이 적용되지 않기 때문입니다.
바꿔 말하면, 문서를 열지 않은 상태에서 설정을 변경하면 변경 내용은 새 문서에 대한 기본값으로 설정됩니다.
반대로 문서가 열린 상태에서 설정을 변경하면 변경 내용은 열린 문서에만 적용됩니다.
마찬가지로 오브젝트를 선택하지 않은 상태에서 설정을 변경하면 변경 내용은 새 오브젝트에 대한 기본값으로 설정됩니다.
①편집>환경설정>일반을 클릭합니다. 환경설정 단축키는 Ctrl + K 입니다 (인디자인 기본 단축키 상태)
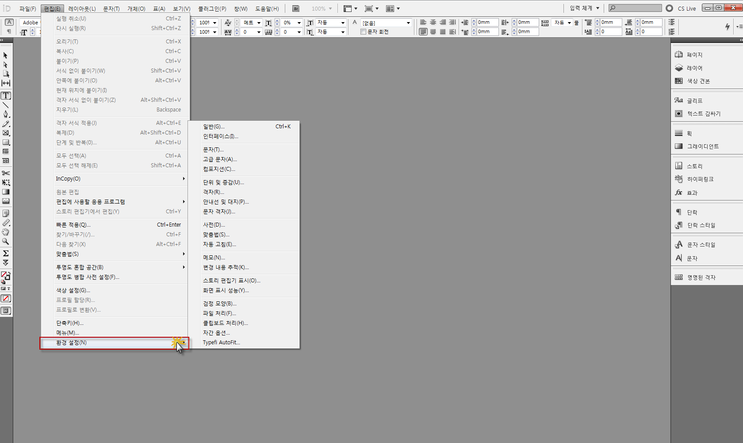
②환경설정 창이 나오면 원하는 항목을 수정합니다.
사용자 설정을 하면 편리한 곳
1. 문자에서 고급 텍스트 리플로우 항목
2. 고급문자에서 위 아래 첨자
3. 단위 및 증감에서 키보드 증감 및 눈금자 단위의 원점
4. 격자는 매 문서마다 달라지므로 패스
5. 클립보드 처리에서 아래한글의 표 같은 것 가지고 오려면 다른 응용 프로그램의 텍스트 및 표를 붙일 때> 붙이기를 모든 정보로 변경함
단 기본값은 텍스트만으로 하는 것이 더 편리함
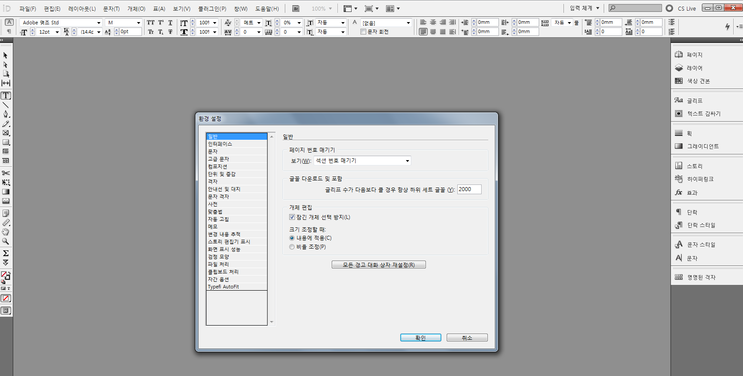
환경설정 지우기
(Windows) InDesign을 시작하자 마자 Shift+Ctrl+Alt를 누릅니다. 환경 설정 파일을 삭제할지 묻는 메시지가 표시되면 [예]를 클릭합니다.
09. 이미지 불러오기 및 편집 수정
다른 툴과 이미지 crop 과 편집 방식이 조금 다르다.
이미지 불러오기: file-place 가져오기 (이 때는, 이미지의 기존 크기로 불러와짐)
혹은 외부에서 드래그
이미지를 위한 사이즈를 미리 설정하기 위해서 대부분 rectangle frame tool 사용.
그냥 rectangle tool과는 대각선 유무 외에는 큰 차이 없어서 큰 상관은 없다.
사각형으로 이미지가 이 정도 사이즈로 와야 한다. 설정을 하고
command+d 로 아까와 동일하기 이미지를 불러오면 설정 프레임 사이즈에 맞게 이미지가 불러와짐.
하지만 하나 유의할 점은
모든 개체 선택 이동, 검은화살표 사요
디테일한 편집은 직접 선택툴, 흰색 화살표 사용
직접 선택툴로 이미지 위에 올리면 손 모양 나타나며 주변의 갈색 테두리> 실제 사이즈.
액자 안에 이미지를 넣긴 했지만 잘려서 crop 형태로 보여진다. 상자에 맞게 이미지 사이즈를 줄이고 싶으면
직접 선택툴 선택 - 이미지 위 클릭 - 원본 사이즈 표시 되는 상태에서 command shift(비율유지용) 누르고 코너에서 줄이기
프레임을 액자로 생각해서.. 원본의 이미지는 유지하되 지면 상에서 보이는 부분을 달리한다고 생각하면 된다.
**이미지 crop 팁
이미지 누르고 휙 움직이지 말고
누르고 몇초 기다린 후 움직이면 전체 이미지가 흐릿하게 보이면서 crop 할 부분 선택이 용이해진다.
더블클릭으로 내부 이미지 조정
이미지의 가로 세로 왜곡 사진은 인쇄 시 명확하게 보이므로 원본이미지 비율 유지 중요
이미지 편집 시 자주 사용할 기능 3가지
1. 위의 컨트롤 박스에서

액자프레임을 이미지에 맞추거나
이미지를 액자에 맞추기
정렬
**해상도에 따라 위의 도구들이 안나오는 경우
이미지 우클릭 - fitting 맞춤 / object- fitting
2.
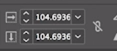
이 와중에 이미지 비율이 깨진다면
컨트롤 박스에서 가로, 세로로 늘어난 비율을 나타내주는 옵션 옆의 체인lock을 풀고
하나의 비율을 복붙해서 다른 비율에 넣어주면 비율 맞추기 가능. 이후 프레임 이미지에 맞추면 깔끔
3.

엄청 큰 이미지를 불러올 때에는
개체의 중심점(참조점)을 지정한 상태에서 비율(2 컨트롤 박스)로 줄이는 방법이 가장 효율적이다.
여러개의 이미지 불러오기
command shift 누르고 드래그하면 grid 생기면서
command shift 떼고 방향키를 사용해서 이미지 불러오는사각형 지정가능
10. 일러스트, 포토샵, 문서 등 외부파일 가져오기
외부문서를 가져올 때는 place 사용 command+d
ai, psd 파일
그대로 place 하면 이미지처럼 가져와지지만
show import option 선택하고 오픈 시
페이지 수가 여러개라면 일부 선택 혹은 레이어별 선택 가능
여러 장이여도 무조건 첫 한장만 불러와짐
how import option 선택하고 오픈 시 여러장 불러오기 가능
출처 : https://tangerineshower.tistory.com/6
인디자인 기초 강의 01. 인디자인 시작하기
인쇄 작업별 대지 사이즈 인디자인 기능만 익혀서는 퀄리티있는작업이 나오기 어렵다. 타이포그래피에 대한 이해와 적용이 뒷받침 되어야한다. 디자인을 잘하려면 작은 디테일에 집착하는 치
tangerineshower.tistory.com
'Indesign' 카테고리의 다른 글
| 인디자인 기초 강의 03. 문서 디자인 (0) | 2024.03.12 |
|---|---|
| 인디자인 기초 강의 02. 인디자인 작업환경 이해하기+표 (0) | 2024.02.28 |